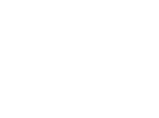5_停车物联网关收费机顶盒用户手册
1. 收费终端使用
收费终端启动时会自动搜索网关如图 31所示。
图 31启动收费终端

当收费终端搜索到网关,但在云平台没有配置该收费终端时,提示:“未添加本机顶盒”,如图32所示。
图 32云平台未配置收费终端

如果该收费终端已在云平台正确配置时,收费终端将显示可登陆收费终端的所有账号。这些账号就是在云平台“账号列表”里创建,且设置了可登陆收费终端权限的账号,此时网关的实时运行状态提示:“收费终端【IP】建立了连接”。如图33所示。
图 33可登录收费终端账号

登陆后的收费终端如图 34所示。
图 34收费终端界面

说明:
① 出口实时视频画面:等待车辆出场识别。
② 入口实时视频画面:等待车辆入场识别。
③ 出场车辆识别截图:计算收费。
④ 入场车辆识别截图:收费依据。
⑤ 各种记录(入场、出场、收费)查询。
⑥ 入场信息。
⑦ 出场信息、异常处理、临时车车辆类型选择。
⑧ 其他选项。
收费终端启动后,开始记录车辆出入场情况。当车辆入场时,入口摄像机识别到车牌号,抓取车牌并截图、保存,作为入场记录、收费依据和在场车辆信息。当车辆出场时,出口摄像机识别车牌号,截取出场画面,然后依据车型、费率、停车时间等信息计算费用,并保存出场信息以供记录查询。如果出场时没有入场信息,收费终端会弹出“异常处理”界面,如图 35所示,请根据实际情况选择合适的处理方法。同时“异常情况处理”也可用于车辆出场时摄像机无法识别车牌的情况。收费终端默认是按“小型车”的车型收费,如果出场车型与默认车型不符,则可单击与区域⑦所示车型相符的按钮重新计算收费。
图 35异常处理界面

当值班员需要下班时,单击区域⑧左边第一个图标,进入如图 36所示下拉菜单。
图 36值班员下拉菜单

单击“值班员下班(L)”,进入如图 37所示的界面。
图 37下班界面

当收费金额与实际金额相符无需对账时,单击“确认无误下班”;当收费金额与实际金额不符需要对账时,单击“需要对账确认”。此时出现如图 38所示的界面,可对本班次的收费详细进行核对。
图 38当班自助对账界面

当值班员需要交班时单击区域⑧左边图标,再单击“值班员交班(J)”,进入如图39所示的界面,输入交班人密码、接班人账号密码。如果无需对账,则单击“确认无误交班”,否则单击“需要对账确认”在弹出的“当班自助对账”窗口进行对账。
图 39交班界面

当值班员需要查询月卡车的车辆信息时,单击区域⑧中间的图标,出现如图 40所示的下拉菜单选项。单击“信息查询”,进入如图 41所示的界面。输入相关信息即可查询本停车场月卡车的详细信息。
图 40终端相关下拉菜单

图 41信息查询

输入车牌号等信息,点击查询后会在下方出现查询到的车辆信息。
如果需要修改空车位数,则单击图 40所示的“修改剩余车位”,进入如图 42所示的界面。双击“空车位”,输入新空车位数即可。
图 42修改剩余车位

双击空车位,输入要修改的车位数即可。
如果需要修改摄像机的识别参数(车道线,触发线,车道右边界),则单击图 40所示菜单的“车牌识别摄像机设置”,进入如图 43进行修改。
图 43修改车牌识别摄像机参数

选择出入口摄像机,如1。然后点击重绘识别区域一项,重新画识别区域,车道线和检测线。
当需要升级收费终端时,单击区域⑧最后按钮,在下拉菜单里选择“检测更新”,收费终端将自动扫描是否有可用的更新,如图 44,图 45所示。
图 44检测更新

图 45扫描可用更新

如果收费终端扫描到可用的更新扫描界面,则会出现如图 47所示的界面,此时单击“升级”即可将收费终端升级到最新版本。
图 46扫描到可用的更新